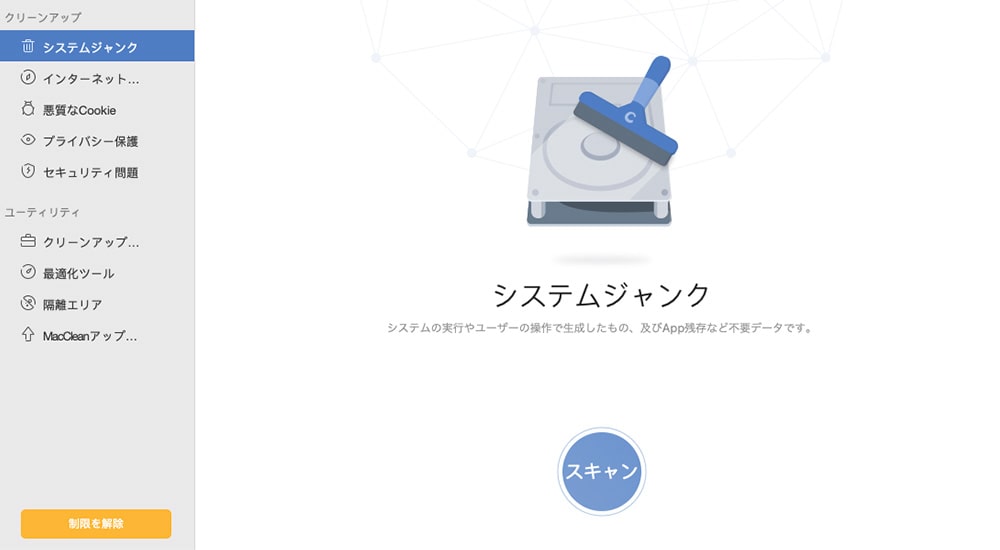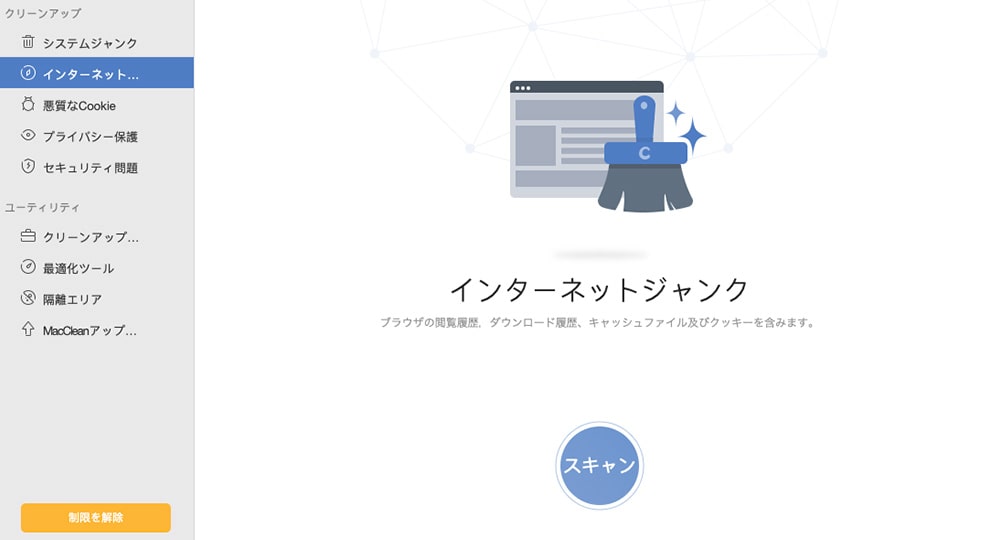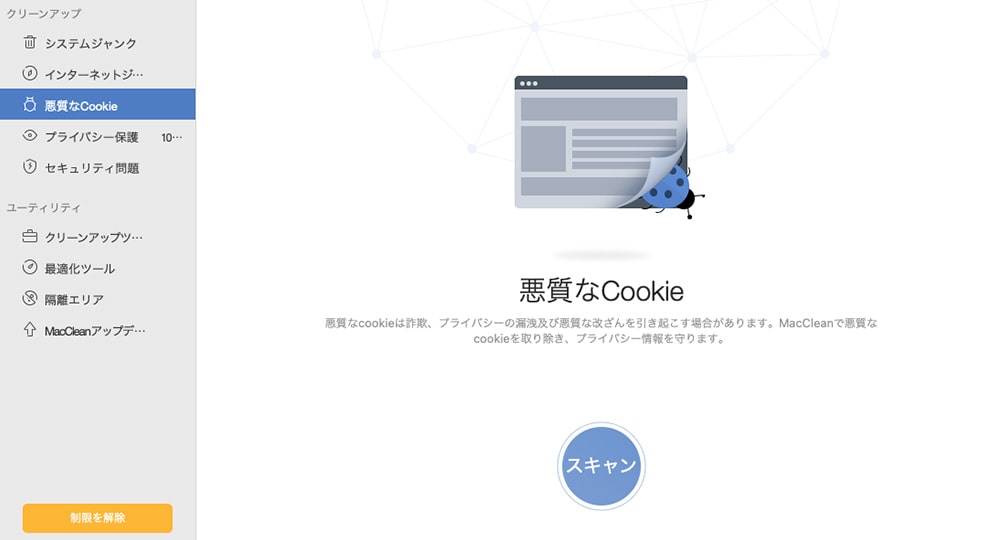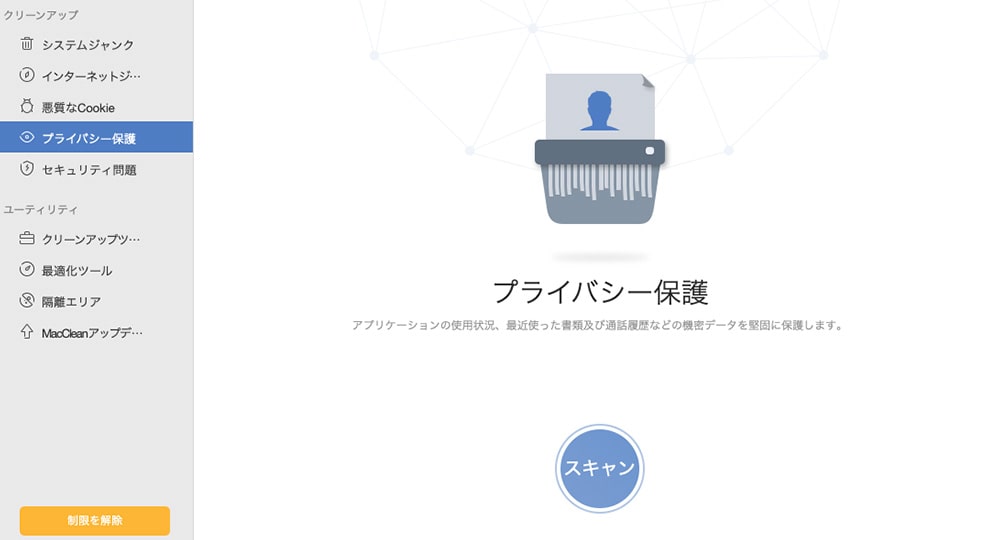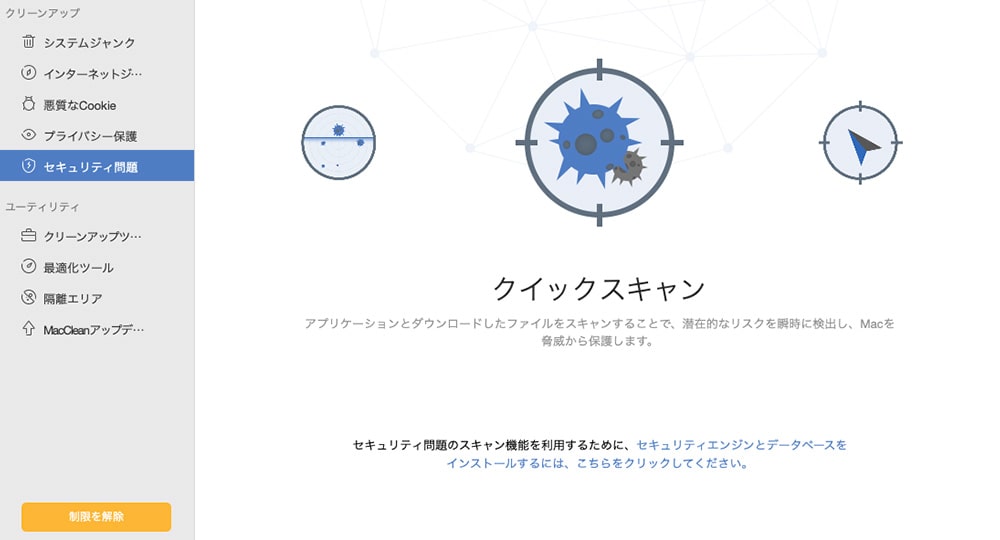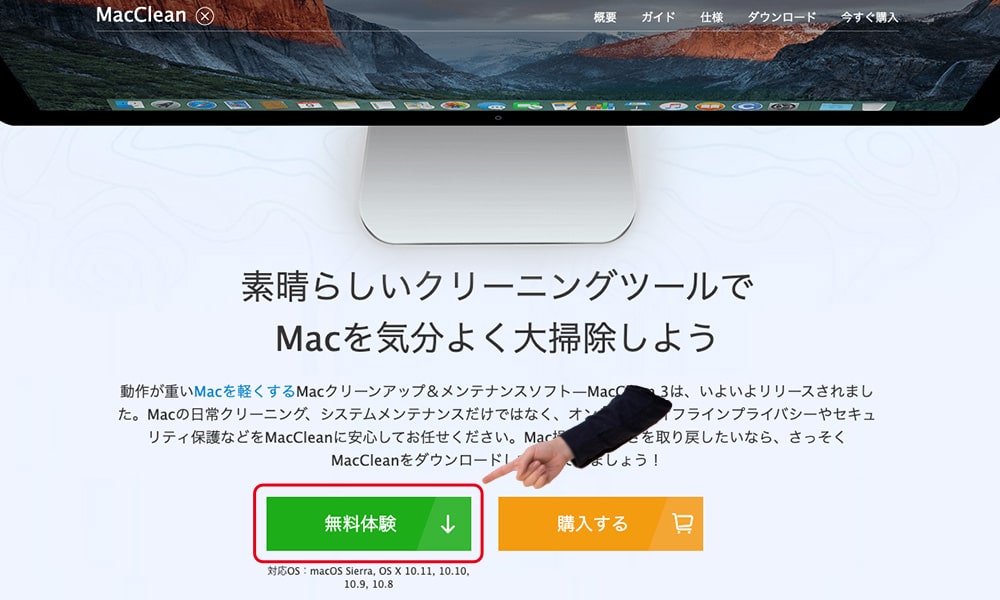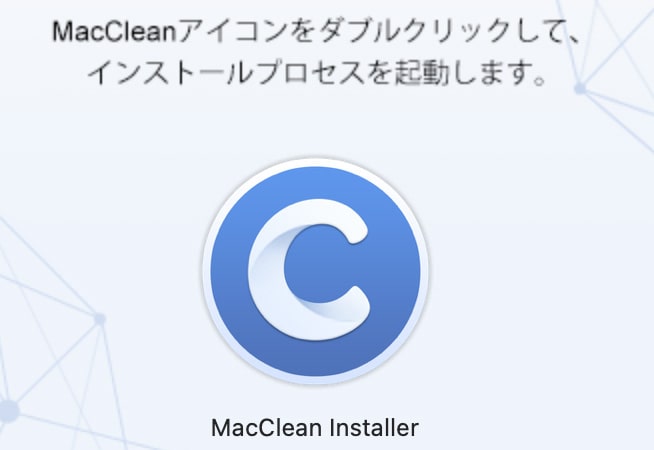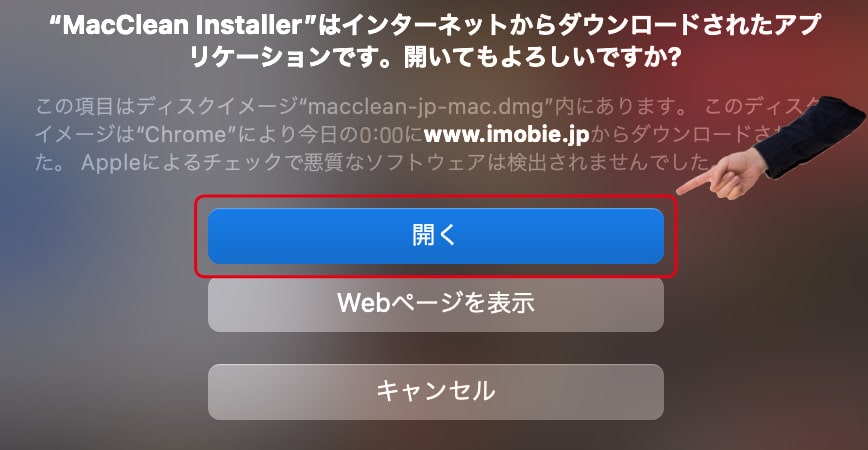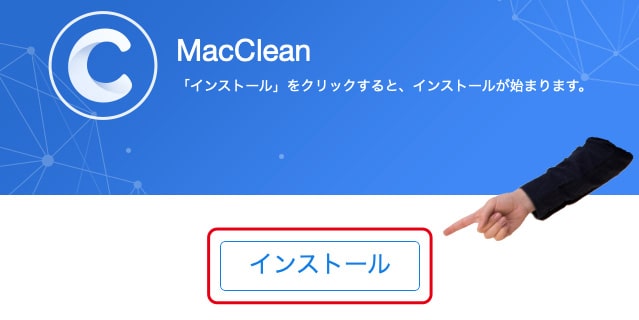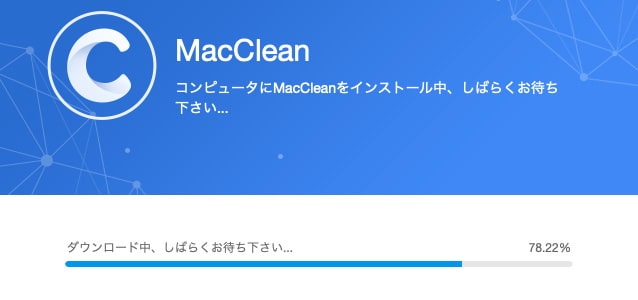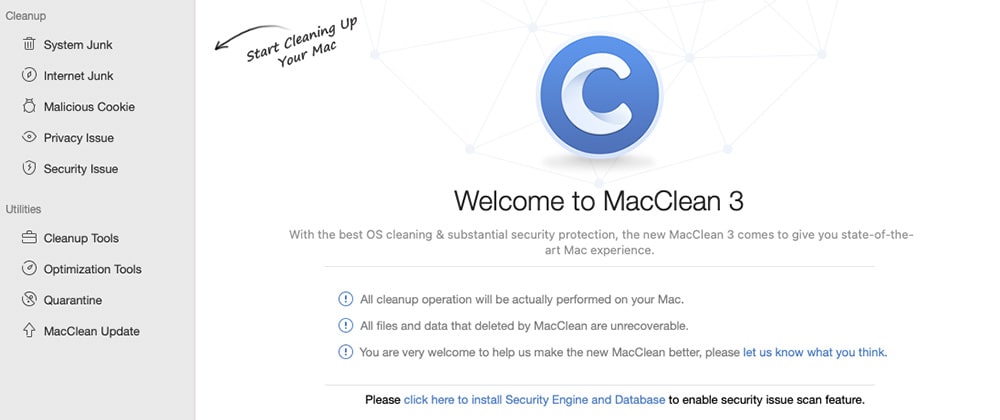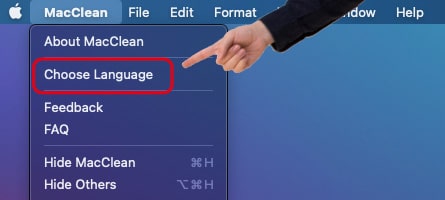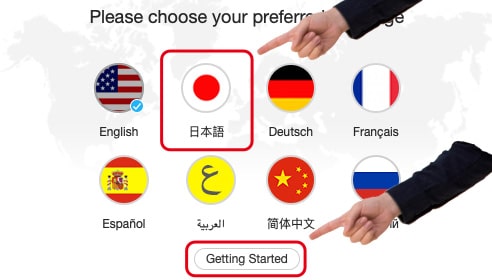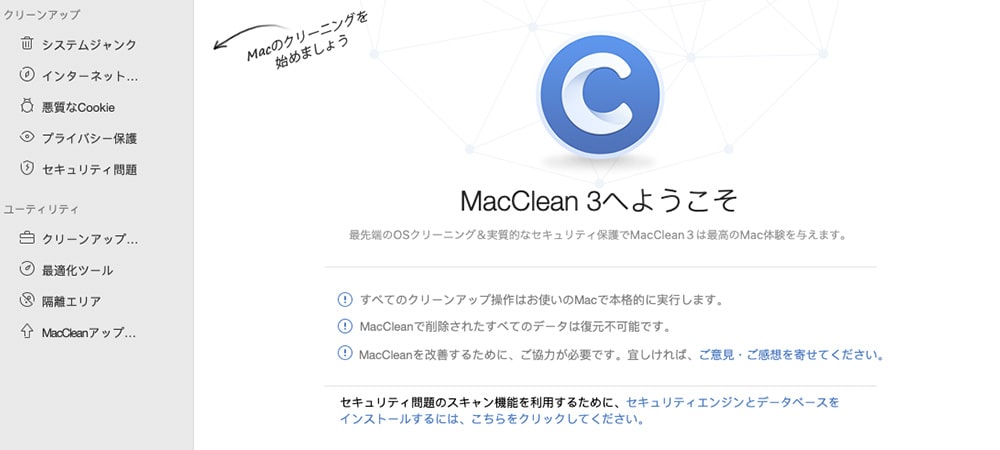どうも、ジャングルオーシャンのミケです。
今日は動作が重いMacを軽くしてくれる大掃除クリーニングツール「MacClean」を紹介するね!
MacCleanってなに?
Macユーザーの人、パソコンの動作は重くなってないかな?
パソコンを長く使っていると、空いているディスク領域がどんどんなくなって動作が重くなっていくよね。
だから定期的に不要なファイルをパソコンから取り除いていかないといけないんだ。
ただ、どこのフォルダに不要なファイルがあるのかがよくわからないよね。
そこで、MacCleanを使うとディスクの領域を圧迫しているファイルを簡単に見つけ出すことができるんだ。
パソコンを使っているとプライバシー情報もどんどん蓄積されていくし、パソコンを手放す時は特に削除しておかないといけないよね。
最近Macの動作が重いなーと感じる人だったり、ファイルを削除しておかないといけない人はぜひMacCleanを使ってみてね!
それじゃMacCleanでできることをそれぞれみていくよ!
MacCleanの特徴
システムジャンク
システムの実行やユーザーの操作で生成したもの、及びAPPの残存する不要データを削除することができるよ。
「スキャン」ボタンをクリックすると不要なデータのスキャンが始まって、1〜2分ほどで削除できるデータが表示されるよ。
削除できるデータが表示されたらそれぞれの「詳細を確認」から細かいデータの内容を確認して不要なものはどんどん削除していっちゃおう!
インターネットジャンク
ブラウザの閲覧履歴、ダウンロード履歴、キャッシュファイル、クッキーを削除することができるよ!
これもさっきのシステムジャンクと同じように「スキャン」ボタンをクリックすると不要なデータがスキャンされて削除できるデータが表示されるよ。
ちなみにスキャンする時はブラウザは閉じないといけないから気をつけてね。
悪質なCookie
パソコンにインストールされているブラウザの悪質なCookieをスキャンして削除することができるよ!
Cookieにはプライバシー情報も含まれているから気をつけないとね!
プライバシー保護
アプリケーションを使用するとアプリやファイルを使用した痕跡や記録が残るから、そこから内容を他人に知られることがあるんだ。
それに、一部のファイルやデータが削除されても、復元ソフトで復元される可能性があるよ。
そんな使用状況や最近使った書類、通話履歴などの機密データを保護できるよ!
セキュリティ問題のスキャン
セキュリティに問題がないかスキャンすることができるよ。スキャンする方法はクイックスキャン、フルスキャン、カスタムスキャンの3種類があるんだ。
クイックスキャン
アプリケーションとダウンロードしたファイルをスキャンして、潜在的なリスクをすぐに検出することができるよ。
フルスキャン
すべてのフォルダをスキャンして問題を検出することができるよ!
ただ、すべてのフォルダをスキャンするから検出するまで時間がかかるんだ。
カスタムスキャン
どこかのフォルダを指定してそのフォルダをスキャンして、問題を検出できるよ。
MacCleanのインストール方法
MacCleanの特徴はイメージできたかな。
イメージができたら、早速重いMacを大掃除していこう!
というわけで、MacCleanのインストール方法を説明していくよ!
Step1 公式サイトでダウンロードボタンをクリック
まずは、MacCleanの公式サイトにいこう!
MacClean - 最高且つ強力なMacクリーニング&メンテナンスソフト
公式サイトにある「無料体験」ボタンをクリックしてインストーラーをダウンロードしよう!
Step2 ダウンロードしたファイルからインストール
ダウンロードしたインストーラーを開いてインストールを開始しよう。
インストーラーが起動したらMacCleanのアイコンをダブルクリックしてインストール!
macだと画像のような警告が出るけど、問題ないから「開く」ボタンをクリックしよう。
このウインドウが出たら「インストール」ボタンをクリックしてね。
インストール中の画面に移動するから、インストールが完了するまでちょっと待ってね!
Step3 インストール完了
インストールが完了したらMacCleanが起動するよ。
ちなみに、アプリはアプリケーションフォルダに格納されてるから、アプリケーションフォルダの中に「MacClean」が入っているか確認してみよう!
青い色の「C」のアイコンがあるはずだよ。
これでインストールは完了だよ!おつかれさま!
スマートフォンに入っているアプリやアプリのデータを転送させてみよう。
Step4 言語の変更
インストールしたばかりだと設定されている言語が英語になっていると思うから、日本語に変更してみよう!
MacCleanからChoose Languageをクリック
日本語を選択して「Getting Started」をクリックして変更しよう
無事日本語の設定になったね。
まとめ
さあこれで大掃除の準備は整ったね!
MacCleanでMacの中を大掃除しちゃおう!
Macの快適さを取り戻してサックサクのパソコンでプログラミングをするも良し!WEB制作をするも良し!ネットサーフィンをするも良し!
自分なりのMacらいふを楽しんでね!
それじゃまたね!